Rev.32 標準ソフト「ペイント」の使用を封じられた時の対処&代わるツールをインストールする
ある日、ペイントを開こうと思ったら以下のアラートが出て開く事が
できなくなっていた。
調べてみると原因はWindows10のアップデートで
Microsoft Storeで見てみると対象バージョンがWindows11になっており
Microsoftの畜生による強制措置により使用できなくなった模様。恐ろしい、、、

と思っていたら調べてみると非推奨にされたがWin10で使用する方法は
まだ残されておりいくつか方法がある模様。
■ 環境
Window10
■ 手順
【検証手段1】、MSペイントアプリを再インストール
コマンドプロンプトを管理者権限で開き、次のコマンドを実行。
dism /Online /add-Capability /CapabilityName:Microsoft.Windows.MSPaint~~~~0.0.1.0
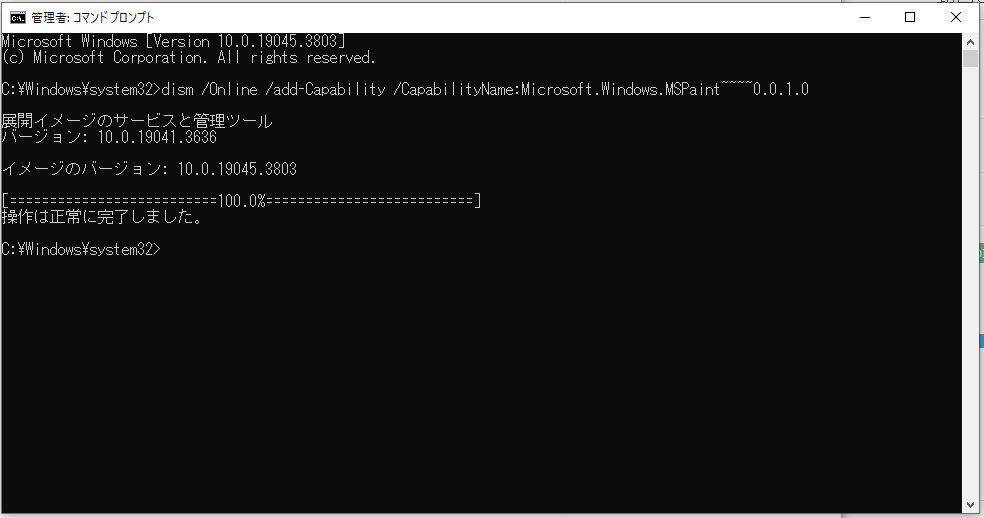
上記画像の結果が出ると起動できるはずだが変わらずアラートが
出て使用できなかった、、、何故、、、
【検証手段2】、起動するアプリを変更
何も変更等していなければ通常ペイントは
「C:\Windows\System32\mspaint.exe」
だが、
「C:\Windows\SysWOW64\mspaint.exe」
から「32ビット版のmspaint.exeを」直接実行起動する事で使用する事が出来た
今回はこちらでとりあえず解決
■ 代わるツールをインストール
再び使用出来る様になった。けども、一時的な対応でどうせ
いずれは畜生Microsoftによって完全にMSペイントは消滅しペイント3D運用に
なるのは目に見えてるので先を考えて代替ツールを見つける必要がある。
と、言う事で検索してみると「paint.net」と言うアプリを見つけた。
簡単に画像編集!Paint NET(ペイントネット)の使い方について。 | TiMEZ.jp(タイムズ)
とりあえずインストールしてみる。
窓の社からインストールできる
「paint.net」自動選択やヒストグラム補正のできるフリーのレタッチソフト - 窓の杜
起動したら何も変更せず流れに沿ってインストール。


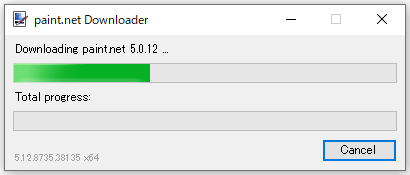

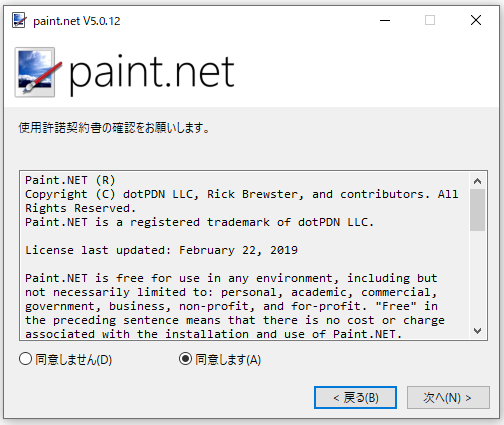
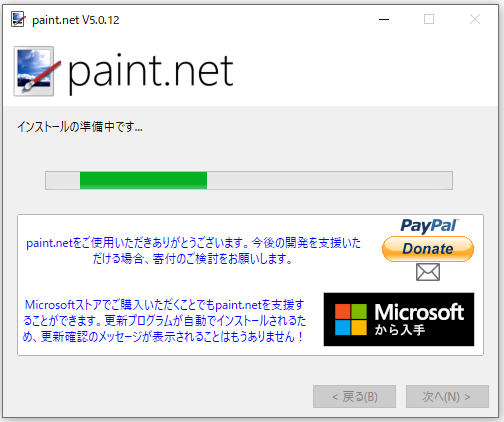
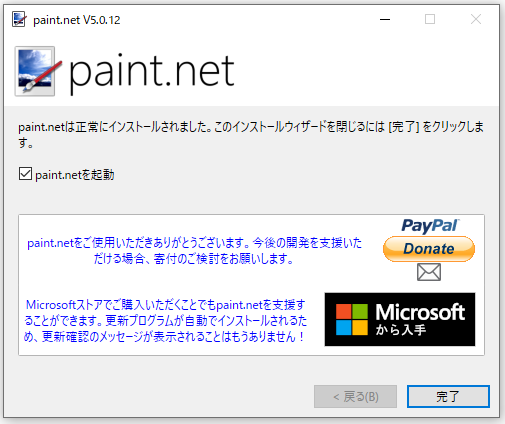

起動すると↑のツール画面が開く
ペイントの最低限機能のペイントツール意外と使い心地良くてなんだかんだ
愛用していたので苦渋の決断だが抗えない辛さ
もっと使い勝手の良いツールは引き続き探していきたい。
終わり。
Rev.31 はてなブログでソースコードの書き方、載せ方(C++)
はてなブログでソースコードの書き方、載せ方を覚えきれず
毎回忘れて検索して。が多いのでもうブログ記事として残す。
今回はC++がメインで他のケース。
■ 環境
Windows10
■ 手順
ソースコード部分はコメント
・C++
( >|cpp|~中身~||< )
// ソースコード class Foo { };
# ソースコード class Foo end
# ソースコード print('hello,world!')
・C#
( >|cs|~中身~||< )
// ソースコード class Foo { }
// ソースコード class Foo { }
・Javascript
( >|javascript|~中身~||< )
// ソースコード class Foo { }
# ソースコード use Foo; # 文字列の長さ int len(str) sub len { my $str = shift; return length($str); }
-- ソースコード -- [[ 複数行コメント 角括弧で囲まれた部分がコメントになる ]] require("Class")
【参考】
ソースコードを色付けして表示する(シンタックスハイライト) - はてなブログ ヘルプ
病気を疑ってしまうぐらい毎回忘れてしまう・・・
Rev.30 エディタのWorldSettingsにオリジナルの設定項目を追加する
自分のプロジェクト固有のワールド設定を追加したい時の手順メモ
※全て日本語設定エディタでの操作Ver
■ 環境
Windows10
UE5.0.3
■ 手順
1、AWorldSettingsクラスを継承したクラスを作成する(cpp & h の作成)
// // ヘッダファイル MG_SystemWorldSetting.h // UCLASS() class GAME_API AMG_SystemWorldSetting: public AWorldSettings { GENERATED_BODY() public: /** コンストラクタ */ AMG_SystemWorldSetting(); //--------------------------- // 設定項目 //--------------------------- // @brief スクリーンデバッグ表示の制御 UPROPERTY(BlueprintReadOnly, EditAnywhere) bool bScreenDebugPrint = true; // @brief ログ出力処理の制御 UPROPERTY(BlueprintReadOnly, EditAnywhere) bool bDebugOutputLog = true; };
// // ソースファイル MG_SystemWorldSetting.cpp // #include "MG_SystemWorldSetting.h" AMG_SystemWorldSetting::AMG_SystemWorldSetting() { }
2、エディタ側で作成したクラスを設定する
エディタの「編集」→「プロジェクト設定」→「エンジン」→「基本設定」の
<Default Classes>項目の[ワールドセッティングクラス]項目を作成したクラスに
変更してエディタ再起動

🔽
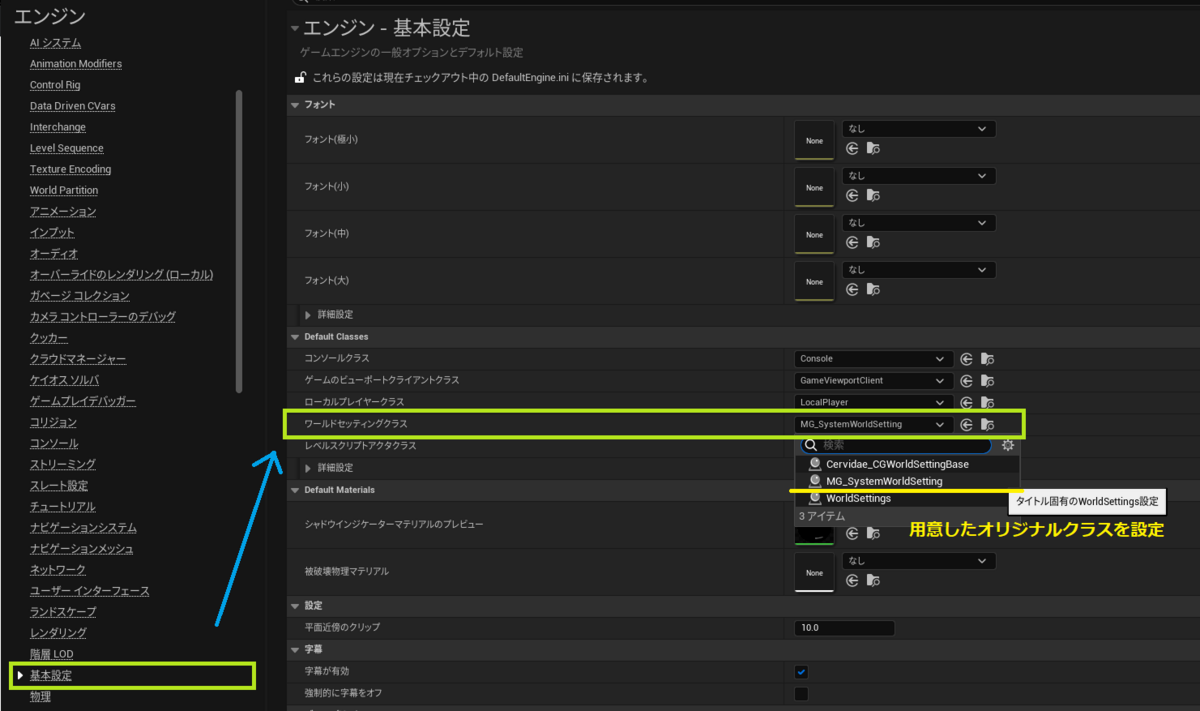
3、設定を変更したいレベルを開き、ワールド設定を表示して確認
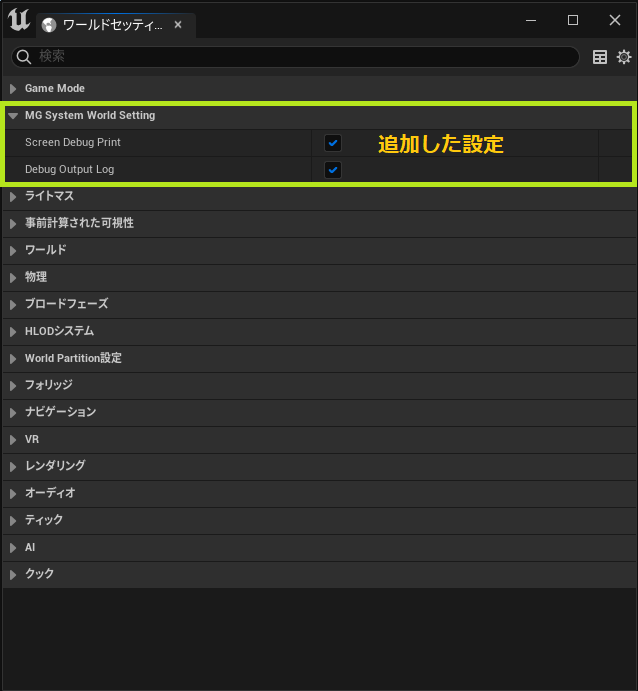
以上
Rev.29 UEのアセットを別プロジェクトにコピー(移行)する方法
UEで指定のアセットを別のUEプロジェクトにコピーする方法。
とてもシンプルだし他にも色んな人が情報を載せてる基本技術。
■ 環境
Windows10
Unreal Engine5.1
※どのバージョンでも手法は同じだけどいちお記載
■ 手順
1、今回は ProjectAudioCapture プロジェクトの
「LevelPrototyping/Meshs/SM_Cube」アセットを別プロジェクトに移行させる
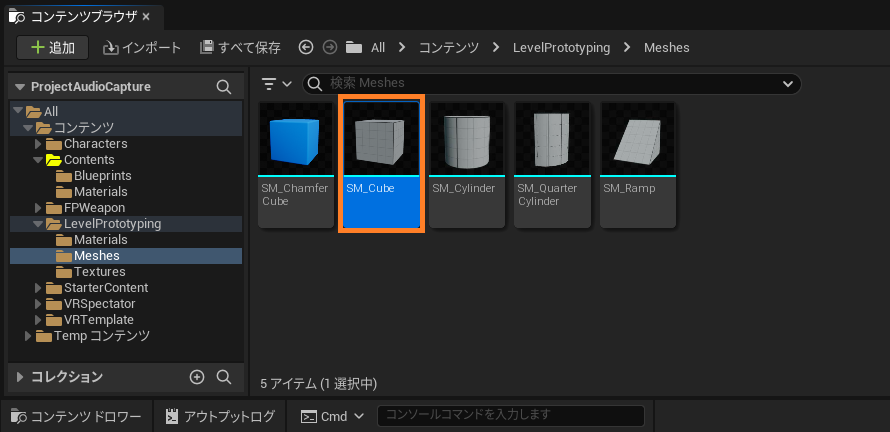
2、移行したいアセット(今回は「SM_Cube」)を選択して
「アセットアクション」→「移行」を選択

選択すると移行する関連アセット等の一覧が表示される。
普通は何も変更せずそのままOK
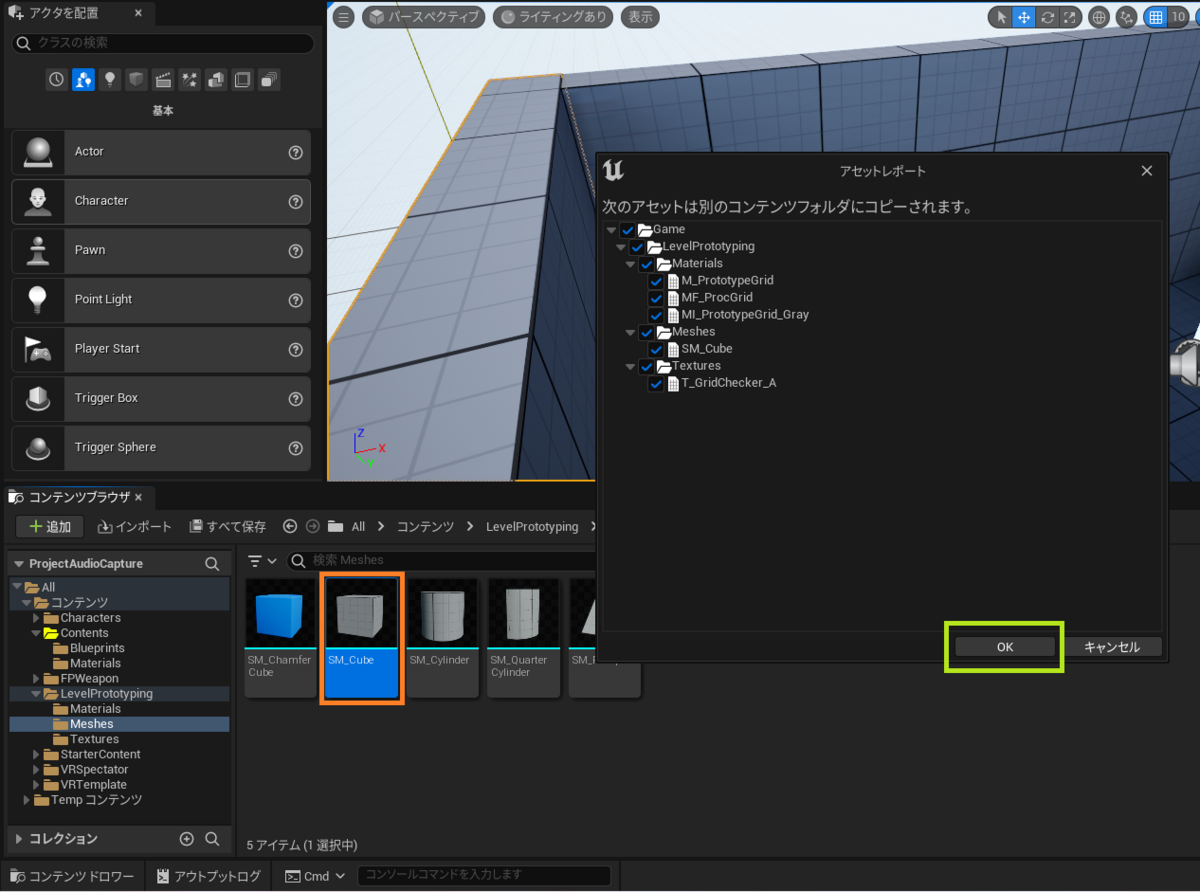
3、移行先のプロジェクト( AudioCaptureSample )プロジェクトの
Contentフォルダを指定する

4、移行先のプロジェクトに追加されているか確認(LevelPrototyping/Meshs/)
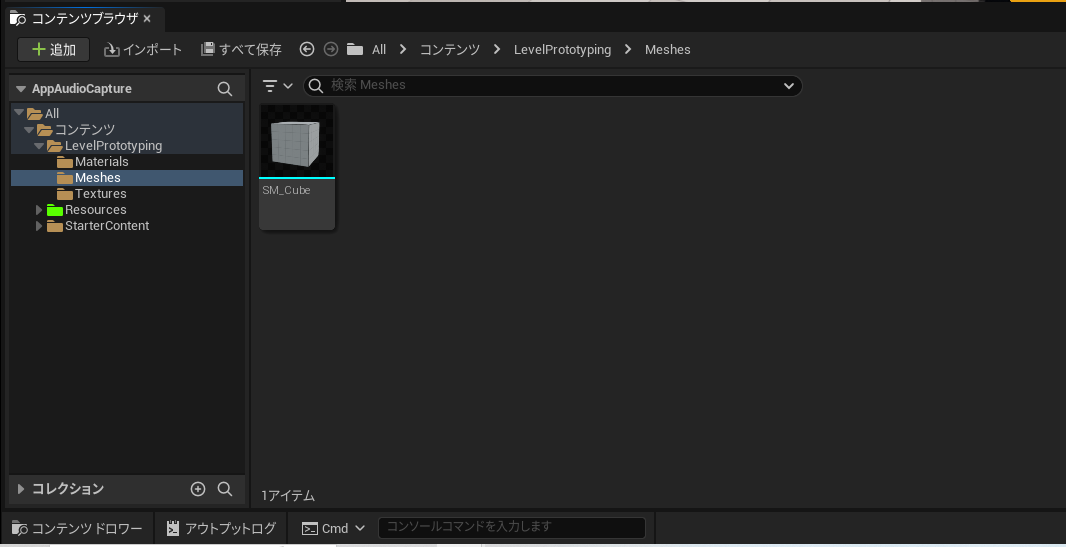
意外と他プロジェクトのアセット移行あり得るので
忘れないように。
Rev.28 SourceTreeのインストール(バージョンアップ)
SourceTreeを 2.2.4.0 から 3.4.14 へ
バージョンアップインストールした時のキャプチャメモ
■ 環境
Windows10
SourceTreeSetup-3.4.14
■ 手順
1、BitBucketを使用する場合はBitBucket選択する、今回は使用しないので未選択のままスキップ
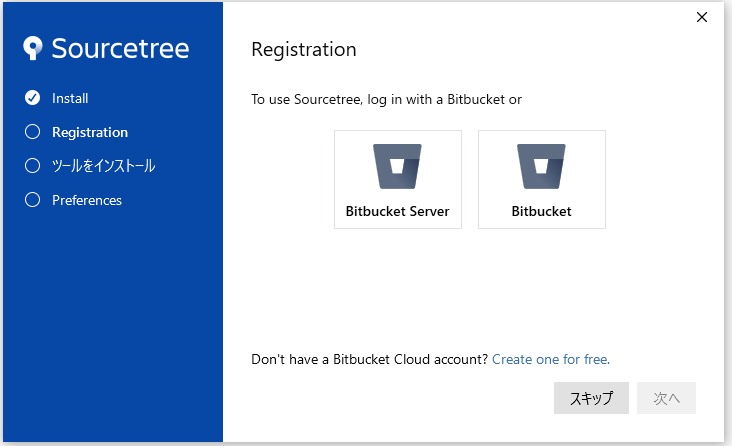
2、Mercurialをインストールするか
Mercurialは、クロスプラットフォームの分散型バージョン管理システム
詳細はこちら
Mercurialの使い方をわかりやすく解説!Gitとの特徴の違いを紹介!インストールとセットアップも確認しよう| ITフリーランスエンジニア案件ならA-STAR(エースター)
インストールする必要は基本無いのでチェックは外す

3、ID、メールアドレスを設定しインストール
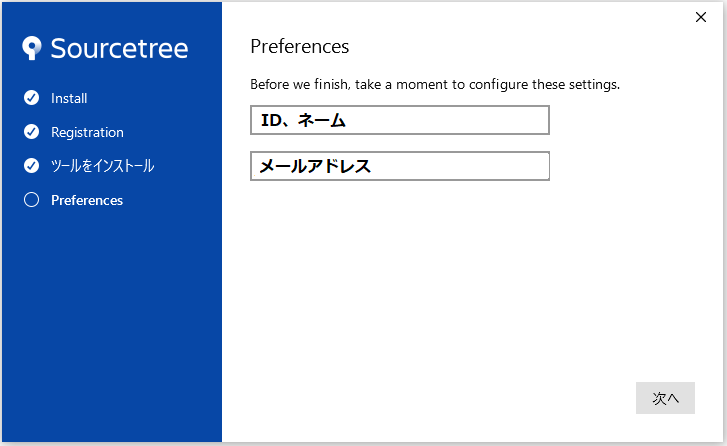
■ その他
既にインストール済みでバージョンアップする場合は3の後に.ppkファイルを読み込むか
ダイアログが出るので読み込むと追加設定無しでそのまま何事も無く
新バージョンを使用できる。

インストールが終わった後はSourceTreeを起動して各種設定が必要
※SourceTreeの過去バージョンは以下からダウンロード可能
www.sourcetreeapp.com
Rev.27 Unityエディタ、パッケージ各起動時にキー操作で終了する処理
Unityのエディタ起動時に毎回[再生]ボタンをクリックするのもパッケージ起動時に
Alt+F4で強制的に落とすのもめんどくさいしイヤなので
スクリプトに終了処理を仕込んで対応する方法の備忘録メモ。
※結構前に書いたまま公開されていなかった
■ 環境
Windows10
Unity 2019.4.22f
■ 手順
以下コード
// Update is called once per frame
void Update()
{
#if UNITY_EDITOR
// Editer起動時
if (Application.isEditor)
{
if (Input.GetKeyDown(KeyCode.Escape))
{
UnityEditor.EditorApplication.isPlaying = false;
}
}
#else
// Package起動時
if (Input.GetKeyDown(KeyCode.Escape))
{
Application.Quit();
}
#endif
}
「EditorApplication.isPlaying」はエディターが再生モードかどうかを判定する
EditorApplication-isPlaying - Unity スクリプトリファレンス
他にも
・一時停止/再開
EditorApplication.isPaused
・1フレーム進ませる
EditorApplication.Step()
などもある
・終了
EditorApplication.Exit(0);
もあるけど Application.Quit(); と違いが分からなかったので
自分は Application.Quit(); を使用してます。
Rev.26 [Rev.25]記事のユニティちゃんのちょっと修正
Rev.25 でインポートしたユニティちゃんはよく見るとライティング?の関係か
ちょっと肌感や服の感じがエナメルっぽいと言うかセルアニメ風じゃない。
これはマテリアルの修正で変更出来るのでそれの手順メモ。
1、マテリアルを開いて[Shading Mode]を【Default Lit】から【Unlit】に変更する
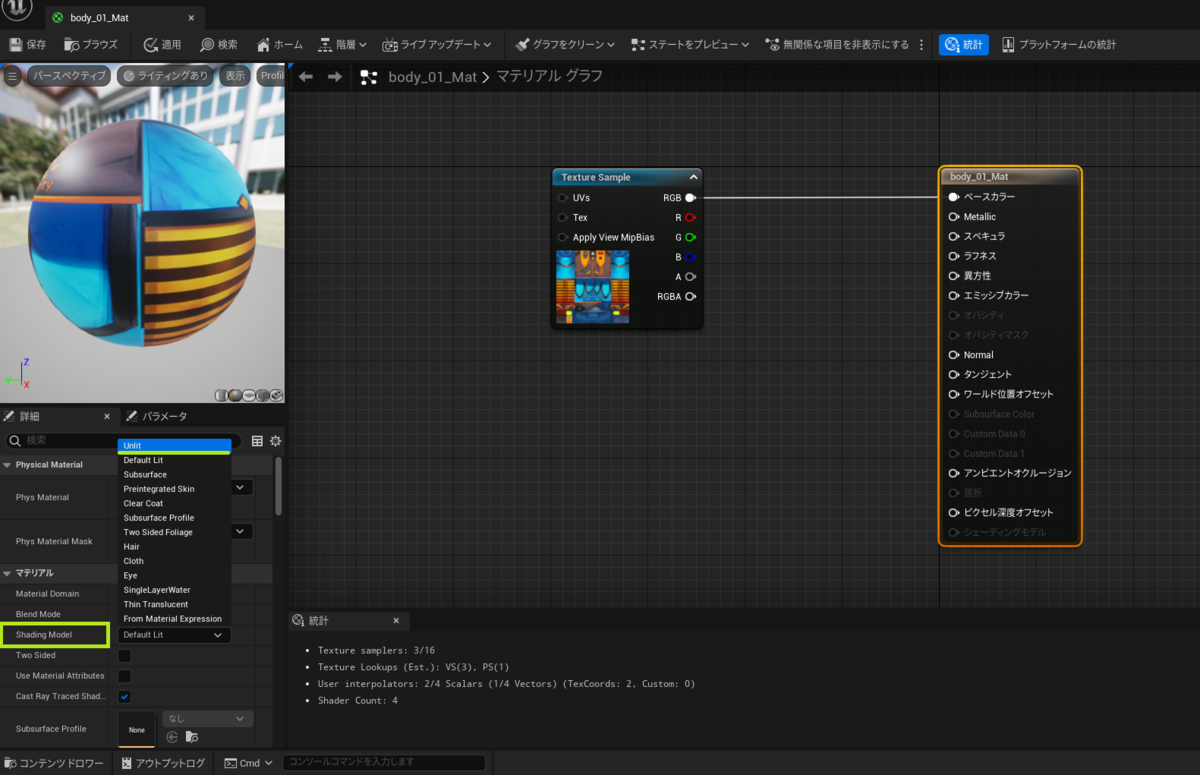
2、変更したらノードを繋ぎ直す
【RGB】→ エミッシブカラー
に繋ぎ直す

頬用はこう修正

使用している全てのマテリアルを修正するとこうなる
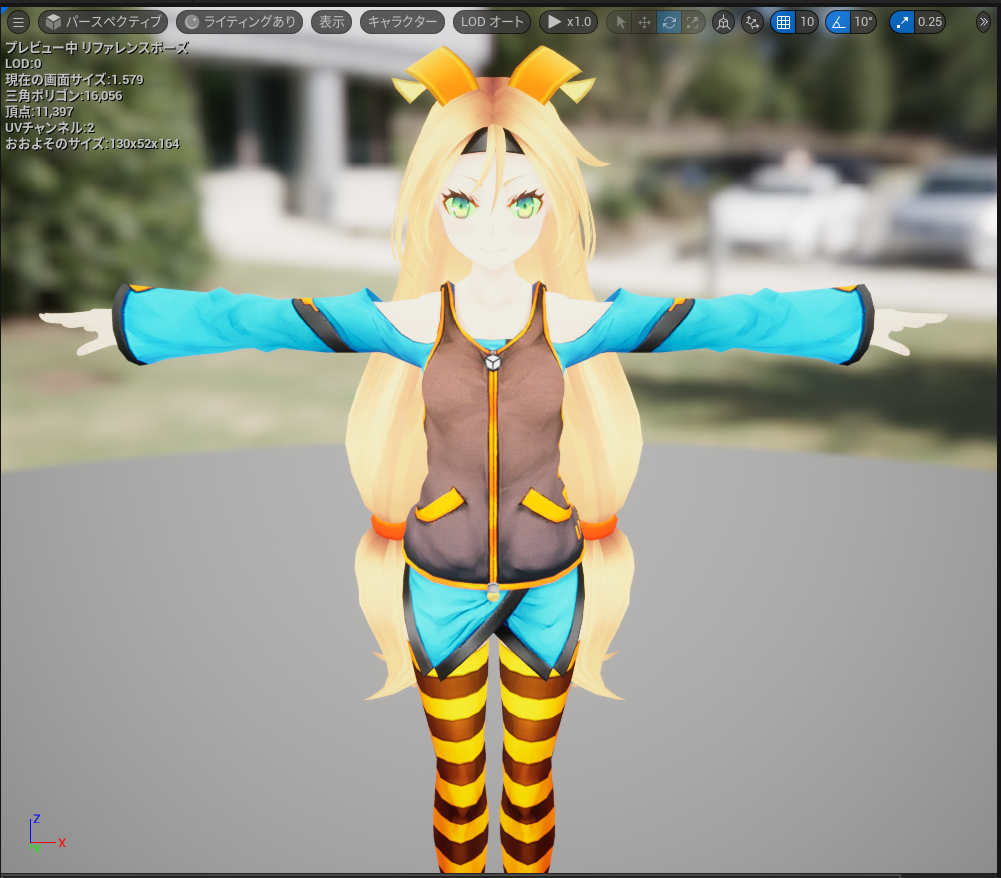
レベルに表示してみた

実際起動してみた

顔のライディングが強い気がするが原因と解決法が
分からないので保留。